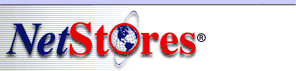
 |
|||
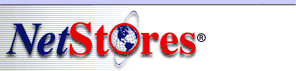 |
|
||||||||
|
|
|||||||||
|
NetStores E-Commerce ComponentsAdd to CartOverview The NetStores E-Commerce system utilizes a Shopping Cart that allows customers to add to, modify, and view the products they will purchase from your online webstore. The primary method for adding items to a customer's Shopping Cart is the NetStores Add to Cart or Instant Purchase button. Before you use this... For the Add to Cart button to work properly, you must first Configure your NetStores Properties and add information for your online webstore. Adding the Shopping Cart button to a page To add this functionality to a web page,
click the Add to Cart icon You will be presented with a dialog box that allows you to configure the Add to Cart button for your store's configuration and aesthetic preferences or "look and feel" (see picture).
The most important aspect of the NetStores Add to Cart dialog box is the Product Code entry area. Shopping Cart button details For your Add to Cart button to be able to actually add products to the customer's shopping cart, you must input the product code of an item in your inventory. You can do this in one of two ways. First, you may type in the product code (aka Item Number, AKA SKU) in the text entry area at the top of the dialog box. Second, if you have properly Configured your store, you may select the appropriate product code from the Product Code pull-down menu (which only appears after you have set your item file configuration and location). The Product Code pull-down menu contains a list of all the items from your item file. If you have a very large inventory, it is unlikely that looking through a pull down menu filled with a huge number of entries will help you out at all. In those cases, it is probably just as easy to type in the correct product by hand. Customizing the "look and feel" You can also change the look and feel of the Add to Cart button by selecting your own text or image for the button. The settings you used when you last created an Add to Cart button (by clicking OK), are saved and will reappear the next time you use the Add to Cart object. For additional information, go to the online help at http://NetObjects.netstores.com.
Copyright © 1999, Fishbone Communications, Inc. - NetStores ® Last Modified 12-10-1999 |